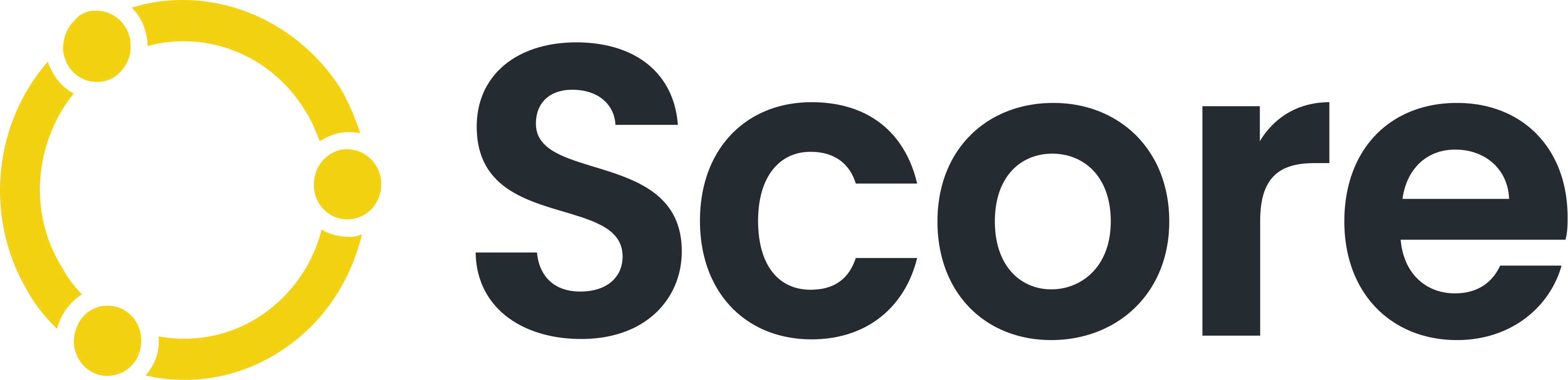- Primeros pasos Score
- Mini Menú
- Operaciones
- CRM
- Supervision
- Agenda
- Workspace
- Conexiones
- Ajustes en la plataforma
- Flujos
- PBX
- Planes y Facturación
- Informes
Campañas
Esta sección es una de las más importantes en la plataforma, pues aquí es donde se aglomeran los contactos para sus futuras gestiones, según sea la necesidad o propósito de la campaña. Toda campaña te servirá para trabajar las estrategias y colas que se generen.
Cuando se crea una nueva empresa, se creará una campaña por defecto. Sin embargo, cada empresa puede tener más de una campaña asignada. En esta sección, aprenderás a crear y administrar todas las campañas de las empresas creadas.
Acciones por campaña
En esta sección, tendrás a la vista información general sobre cada una de las campañas creadas.
En la última columna, llamada “Acciones”, podrás acceder a estas funcionalidades:
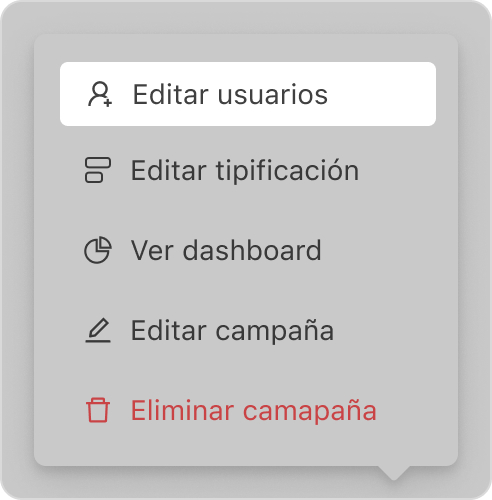
Editar usuarios: Recuerda que solo los usuarios asignados a una campaña podrán gestionarla. Al hacer clic en este ícono, aparecerán todos los usuarios registrados en la plataforma. Solo deberás seleccionar el nuevo usuario y guardar tus cambios. Por default, el usuario que creó una campaña será el primero en aparecer en esta. Es muy importante que este usuario no se auto-elimine.
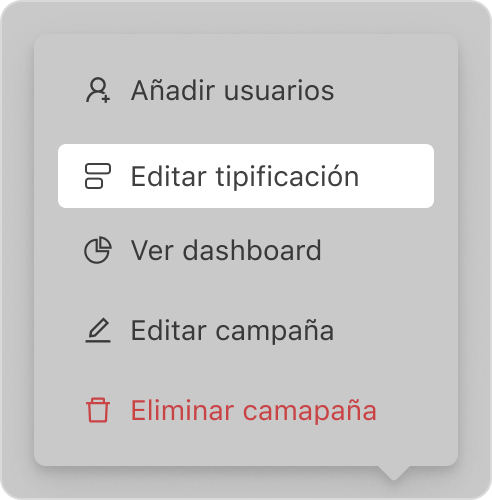
Editar tipificación: Aquí se podrá crear y seleccionar las tipificaciones vinculadas a cada campaña.
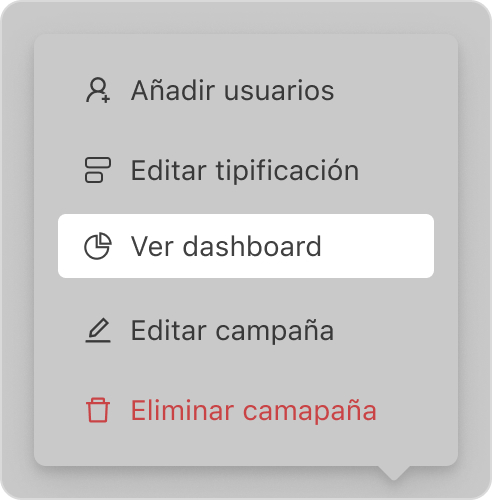
Ver dashboard: A través de un gráfico de tipo pastel, se podrá ver las tipificaciones utilizadas en esta campaña. De ser necesario, se podrá descargar los datos de la campaña para obtener los datos de los clientes.
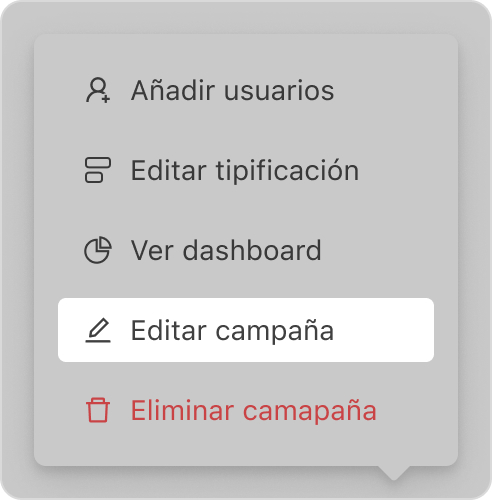
Editar: Todos los datos registrados inicialmente en una campaña podrás editarlos desde aquí.
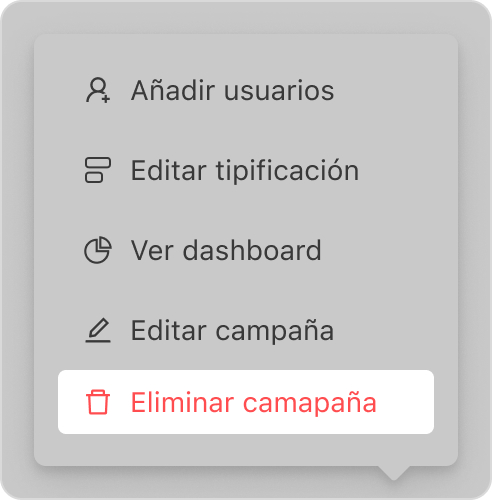
Eliminar: Si tienes que eliminar una campaña, se desactivarán las estrategias y colas asociadas, los canales se desconectarán de las colas asociadas y los tickets se finalizarán automáticamente.
Editar o configurar una campaña
Para editar los datos de una campaña ya existente, deberás dar clic en el ícono de lápiz dentro de la columna “Acciones”.
Si se trata de agregar una nueva campaña, usa el botón que aparecerá en la parte derecha de tu pantalla con el mismo nombre.
Los datos que deberás completar para ambos casos nos permitirán ayudarte con la gestión de la campaña a futuro. Estos son los siguientes:
- Nombre de la campaña (obligatorio).
- Empresa (obligatorio): Recuerda que siempre debes asociar una campaña a una empresa ya existente.
- Tipo de operación (obligatorio): Puedes elegir entre Atención al cliente, Telemarketing, Televentas o cobranzas. Esto te ayudará más adelante para crear tus plantillas de contactos.
- Configuración de recordatorio (obligatorio): Los usuarios que estén gestionando esa campaña pueden recibir un recordatorio desde su Workspace para volver a contactarse con alguien. Estas notificaciones pueden ser de 2 tipos:
- Simple: El usuario verá una notificación con el recordatorio.
- Caída automática: Se llamará automáticamente a la fecha y hora programada.
- Regeneración de contactos al finalizar el mes (obligatorio): Recuerda que las campañas se mantendrán activas cada mes y los contactos gestionados mantendrán sus resultados o no, según tu elección. Podrás elegir entre:
- Regenerar contactos en blanco (sin resultados generados por tipificaciones)
- Regenerar contactos (manteniendo los resultados generados por tipificaciones)
- Asignación automática de los contactos por gestión (opcional): Puedes personalizar la asignación de contactos de los usuarios que atienden en Worskpace según su gestión, permitiendo a los usuarios atender sus contactos asignados en futuras gestiones y crear estrategias enfocadas en ello. Aquí tienes 2 opciones:
- Sin asignación automática: En futuras gestiones, el contacto será asignado aleatoriamente a otro usuario.
- Contacto Directo: El contacto se asignará al usuario que lo atendió de forma automática. Esta opción te permitirá crear estrategias y garantizar la atención directa de tus contactos con sus usuarios asignados.
- Visualización de contactos para el rol de agente (opcional): Con esta opción, podrás personalizar la forma en que los usuarios con rol de agente visualizan los contactos en su CRM para realizar búsquedas de personas específicas.
- Envío de IVR tipo encuesta de satisfacción (opcional): Define si la encuesta seleccionada se enviará automáticamente al finalizar una llamada o si quedará a criterio del usuario enviarla o no.
- Troncal VOIP (opcional): Si tienes una troncal con plan de marcación, aquí podrás seleccionar la línea de comunicación que brindará acceso a la voz por internet. No podrás realizar ninguna llamada por campaña si no tienes configurada una troncal VOIP.
- Habilitar temporizador ACW (opcional): Al activar esta opción, podrás elegir lo que deseas que ocurra si un usuario no ha completado su tipificación después de haber finalizado una llamada.
- Guardar registro por defecto: Si la llamada no ha sido tipificada dentro del máximo de tiempo ACW, se guardarán solo los datos como: teléfono, agente, fecha y hora de la gestión.
- Seleccionar tipificación por defecto: Todas las llamadas que no han sido tipificadas después de superar el máximo de ACW serán asignadas a una única tipificación automáticamente.
- Speech de apoyo para agentes (opcional): Puedes dejar un guion de conversación al que podrán tener acceso los agentes cuando se encuentren en una llamada.
- Comentarios sobre la campaña (opcional): En caso quieras dar a conocer más sobre la campaña, los usuarios podrán leerlo cuando estén en su Workspace.
Tipificaciones
Al crear una campaña, no se tendrá ninguna tipificación por defecto. Sin embargo, es muy importante crear tipificaciones ya que esa es la manera en la que medirás el progreso de tu campaña.
Cada campaña tiene sus propias tipificaciones y estas te ayudarán para poder tener trazabilidad. Estas pueden clasificarse en:
- Grupos: Esta es la categoría principal que define la naturaleza de la interacción. Podrás elegir si los contactos de esta campaña son de contacto directo, contacto indirecto o no contacto. Puedes crear cuantos grupos creas conveniente.
- Resultados: Los resultados de tipificación son las categorías específicas dentro de un grupo y representan la conclusión general de una interacción. En otras palabras, responden a la pregunta “¿Qué sucedió en esta interacción?”.
- Motivos: Esta tipificación ofrece una descripción más detallada del por qué se asigna un resultado particular.
- Submotivos: En caso sea necesario, los submotivos proporcionan aún más detalles sobre la naturaleza del problema o la consulta.
Te dejamos un ejemplo:
- Grupo: Contacto indirecto
- Resultado: Respondió familiar
- Motivo: Hermana
- Submotivo: Cambió de número
Todas las tipificaciones se irán listando como un árbol de decisiones, como lo muestra la imagen:
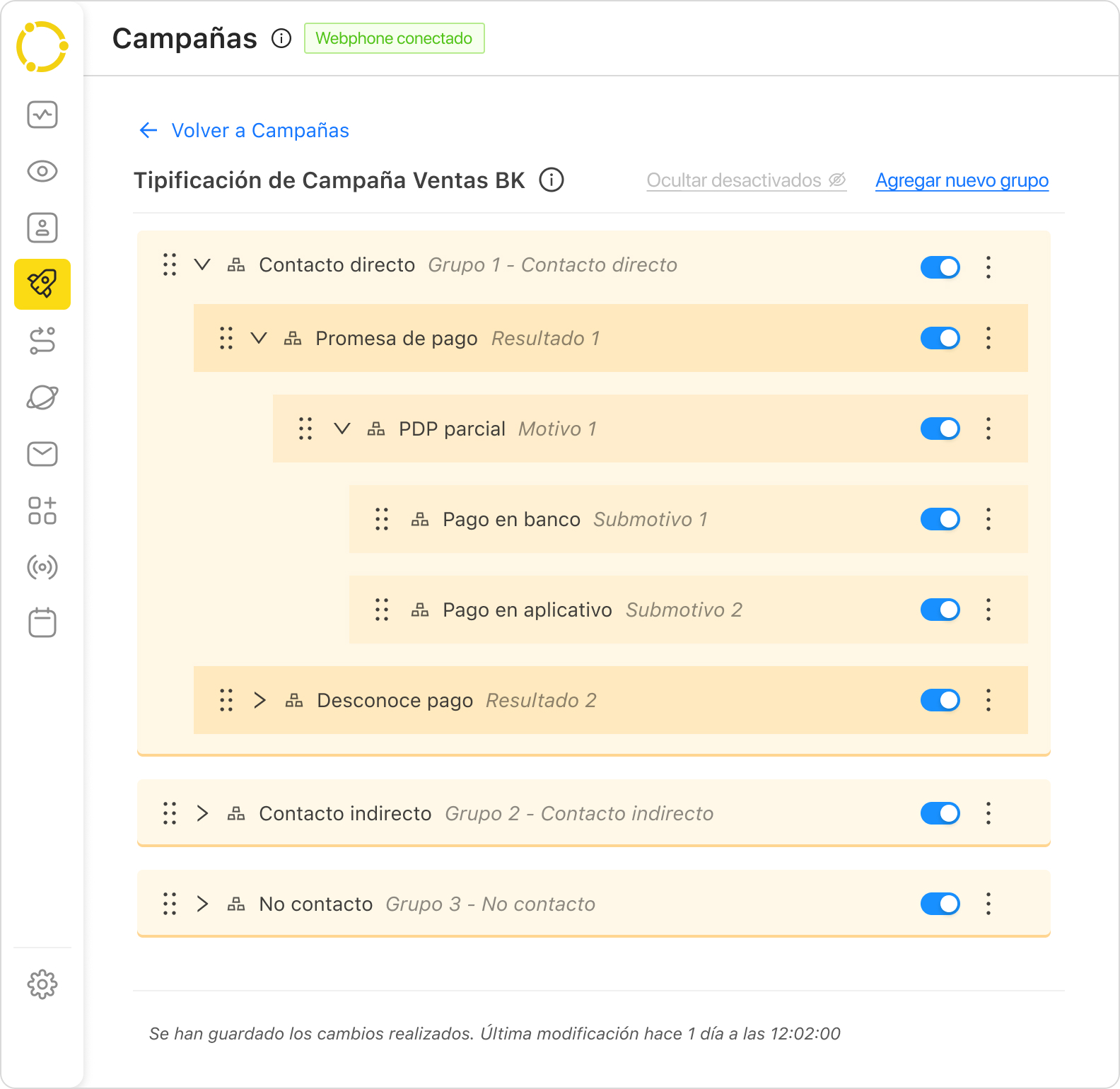
Recuerda: No es obligatorio llegar hasta el último nivel. Para tener una tipificación, puedes solo completar las tipificaciones de Grupo y Resultado. Para que un grupo pueda tener un resultado, solo deberás tocar los tres puntos y seleccionar “Agregar resultado”.
También puedes vincular formularios a una tipificación. Así, cuando el usuario en Workspace seleccione esa tipificación, le aparecerá el formulario vinculado para que lo complete.
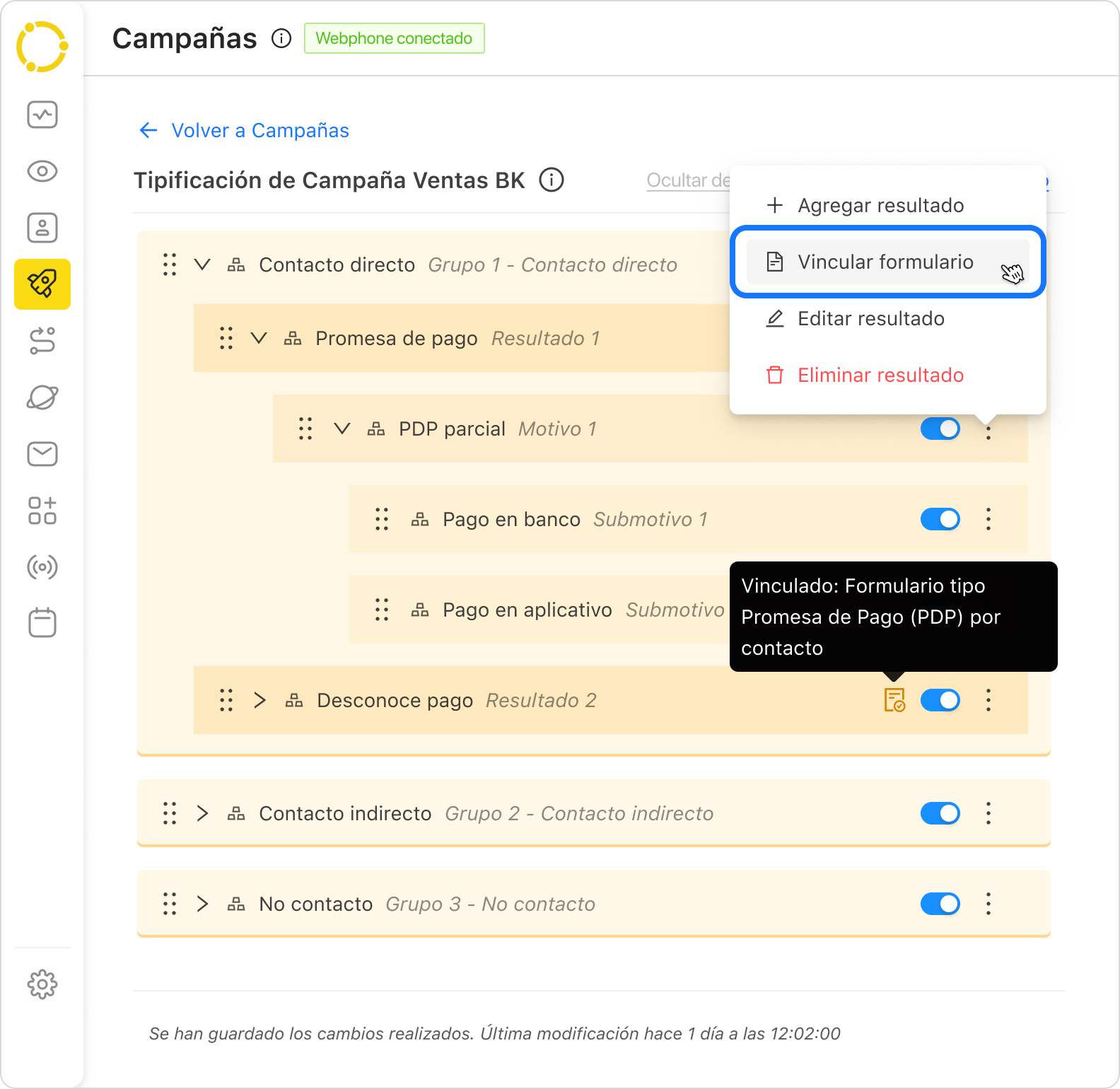
En la parte derecha de tu pantalla, verás una sección de “Configuraciones”. Si tienes que realizar una estrategia predictiva, es importante configurar el “Equivalente para el Grupo “No contacto” de la estrategia Predictiva” y vincularlo con ese grupo. En caso no tengas este tipo de grupo aún, deberás crearlo con, por lo menos, un resultado.

En el caso de la segunda opción, “Tipificación por defecto (Según tu configuración de ACW)”, esta solo aparecerá según el ACW configurado en la campaña. Deberás seleccionar la tipificación que, por defecto, se asignará a una llamada cada vez que se supere el tiempo máximo de ACW.

 Regresar
Regresar