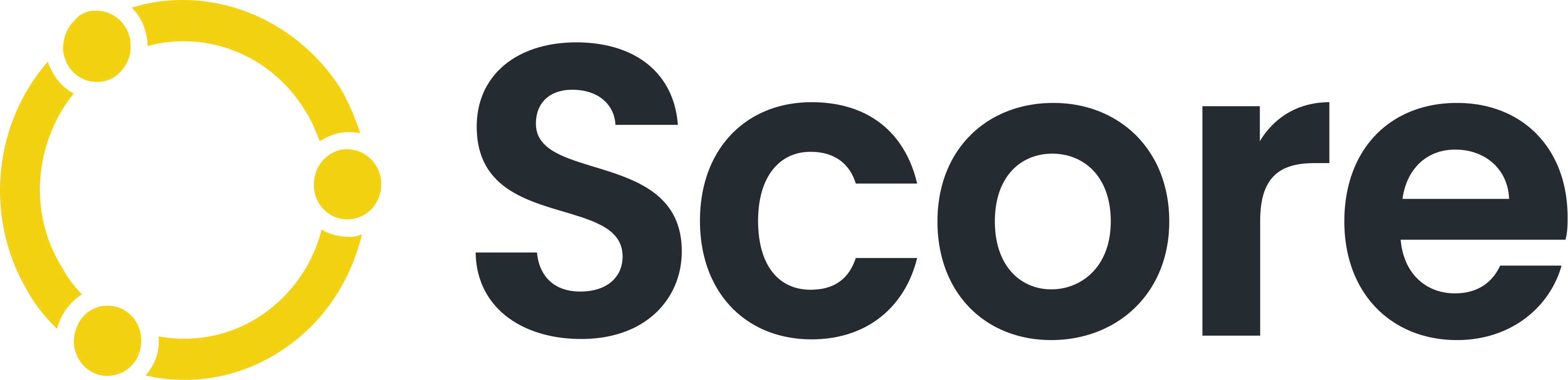- Primeros pasos Score
- Mini Menú
- Operaciones
- CRM
- Supervision
- Agenda
- Workspace
- Conexiones
- Ajustes en la plataforma
- Flujos
- PBX
- Planes y Facturación
- Informes
Gestor de tickets
El submódulo de Gestor de Tickets es el más usado en un Contact Center, pues ahí podrás monitorear y gestionar todos los tickets que se han generado para tus campañas, tanto los actuales como los históricos.
Es importante que sepas que la visualización del gestor dependerá del rol del usuario. Por ejemplo, los administradores podrán visualizar todos los tickets de sus campañas asignadas, mientras que un usuario con rol de agente solo verá los tickets que han sido gestionados por ellos.
La vista del Gestor de Tickets consiste en una tabla, donde la principal columna es el Ticket ID:
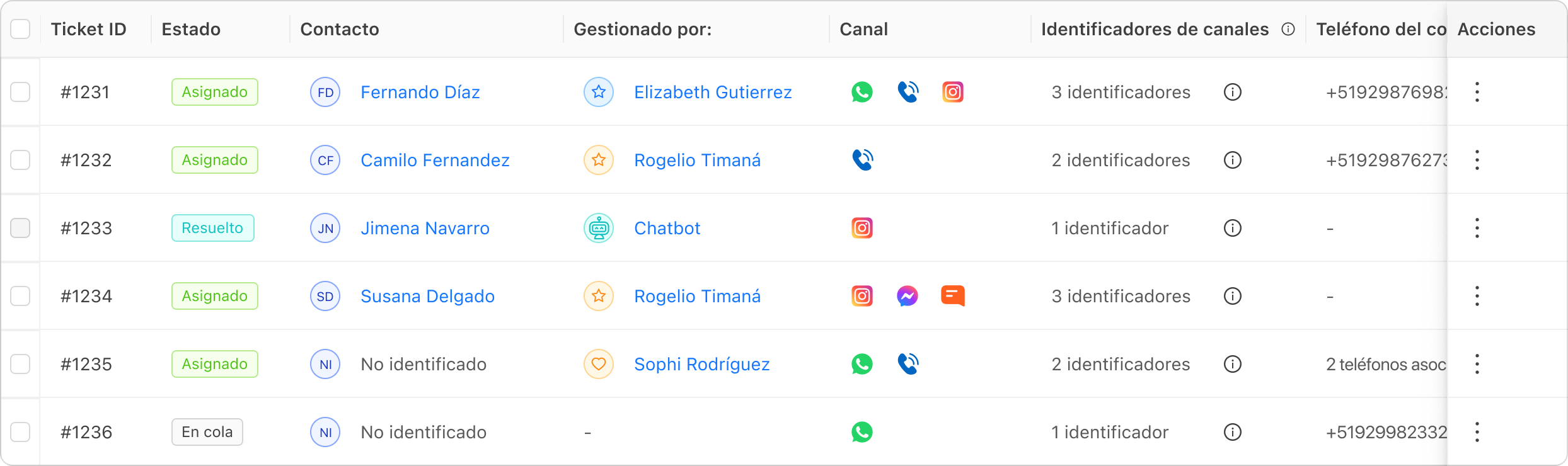
Después del Ticket ID, también puedes saber en qué estado está ese ticket con la etiqueta de la segunda columna. Existen 3 estados:
- En cola: El ticket aún no ha sido asignado a un usuario.
- Asignado: Cuando el ticket pasa a ser asignado por un usuario.
- Resuelto: Cuando el ticket ha sido resuelto.
También podrás encontrar otros datos, como el usuario que gestionó el ticket, los canales por los que el contacto se comunicó, las colas y etiquetas vinculadas, el tipo de interacción (si fue outbound o inbound), el último tipo de contacto que se tuvo, a qué campaña pertenece, entre otros.
Filtrar tickets
Si necesitas filtrar tus tickets, también podrás hacerlo. Solo completa los campos que aparecen encima de la tabla de tickets.

Podrás filtrarlos por fecha, por empresa, por campaña y por canal. También tendrás una opción de filtros avanzados. En la parte superior derecha, encontrarás un botón de Descargar, en caso necesites la lista completa de tus contactos o solo los resultados de tus filtros.
Por otro lado, también cuentas con una opción de “Actualizar datos recientes” que te permitirá mantenerte alerta en caso tengas una actividad constante. Ten en cuenta que, a diferencia del módulo de Supervisión, esta sección no se actualiza en tiempo real.
Acciones por ticket
La última columna de la tabla de tickets te presenta ciertas acciones que puedes realizar con los mismos. Solo deberás tocar en los 3 puntos para que la lista de acciones se despliegue.

En las acciones de cada uno de los tickets podrás:
- Ver el historial de tickets, tanto de los que están resueltos como los que están asignados. Aquí verás si el ticket cuenta con interacciones de voz o de mensajería, los canales por los que interactuaron y los números por los cuales se dio la interacción.
- Transferir tickets, únicamente si estos no han sido resueltos todavía. Con esta acción, podrás elegir entre transferirlo a una cola distinta o a un usuario específico.
- Editar el ticket, solo si permanecen en el estado Asignado o En cola. Aquí podrás editar las etiquetas de cada ticket.
- Resolver el ticket.
Acciones masivas
Existen otras acciones complementarias que te permitirán actuar sobre un grupo más grande de tickets.
Por ejemplo, puedes utilizar las casillas al costado de la primera columna de la tabla para seleccionar todos los tickets, o solo aquellos a los que quisieras realizarles una acción.

Al hacerlo, tendrás la opción de etiquetar masivamente los tickets seleccionados, o poder darlos por resueltos.
En el caso de la transferencia masiva, la opción aparecerá deshabilitada si los tickets seleccionados no pertenecen a la misma campaña. Además, deberás tener en cuenta que:
- Para transferir a una cola, los tickets deben pertenecer a una misma campaña.
- Para transferir a un usuario específico, los tickets seleccionados deben pertenecer a una misma cola.
 Regresar
Regresar