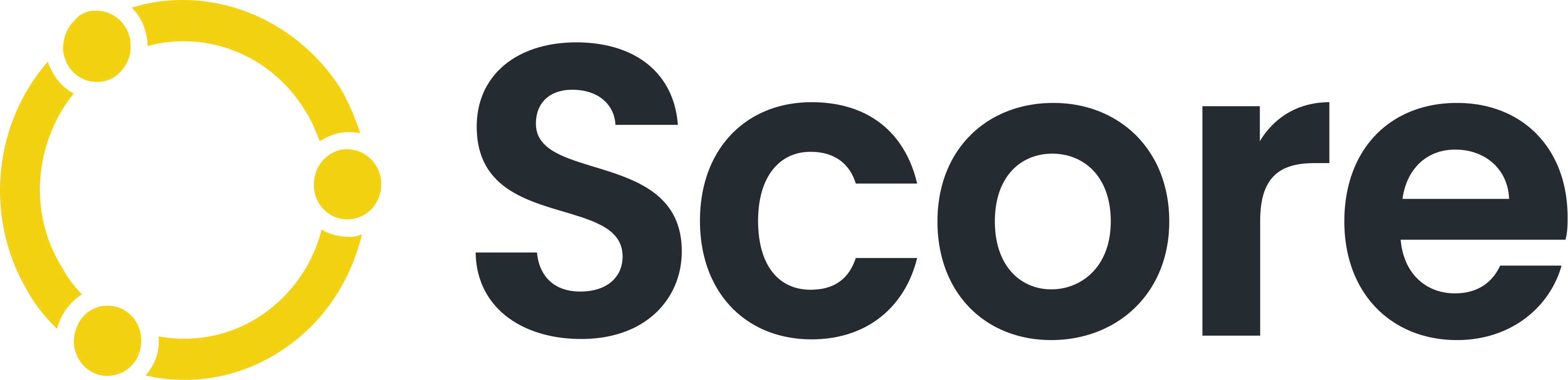- Primeros pasos Score
- Mini Menú
- Operaciones
- CRM
- Supervision
- Agenda
- Workspace
- Conexiones
- Ajustes en la plataforma
- Flujos
- PBX
- Planes y Facturación
- Informes
Seguridad y permisos
Dependiendo del rol del usuario, esta sección tendrá distintos campos informativos y/o configurables.
Vista de usuario-Owner
Mi cuenta
El usuario-Owner tendrá la vista más completa de esta sección, ya que necesita una mayor visibilidad dentro de toda la plataforma.
Lo primero que verá será una sección de Contraseña, que hace referencia a la contraseña de inicio de sesión de la plataforma. Debajo podrá encontrar la opción de “Restablecer contraseña” y, por seguridad, la última vez en que se restableció este dato.
Al hacer clic en “Restablecer contraseña”, aparecerá una nueva ventana que te pedirá ingresar tu contraseña actual y luego tu nueva contraseña. Recuerda que esta tiene que:
- Tener al menos 8 caracteres
- Usar mínimo un caracter en mayúscula
- Usar mínimo un caracter en minúscula
- Usar mínimo un número o símbolo
Tras validar que tu contraseña cumpla con todas esas condiciones, escríbela nuevamente, haz clic en “Guardar” ¡y listo! Verás que el dato de “Restablecido por última vez” se actualiza.
Más abajo, encontrarás un apartado llamado “Modo agente”, el cual tiene un interruptor (switch) para activar o desactivar este modo.
Si activas el “Modo agente”, tu perfil también será parte del listado de usuarios que pueden atender acciones masivas (desde colas y estrategias).
En caso no tuvieras esta opción activada, igual podrás hacer acciones unitarias, como hacer una llamada, tener un Workspace, atender un ticket, etc.
Recuerda que, si quieres activar el Modo agente, deberás tener el módulo de Workspace activado. Si tienes el módulo de Workspace inactivo u oculto, la opción de Modo agente estará deshabilitada en su totalidad.
Por último, en caso sea necesario, el usuario-Owner podrá transferir su rol a otra persona desde la última sección. Solo haz clic en “Transferir rol de owner” y se abrirá una nueva ventana donde tendrás que completar estos datos:
- El nuevo tipo de perfil que tendrás en el espacio de trabajo: Al transferir tu rol de Owner, no serás eliminado de la empresa, así que deberás auto-asignarte un nuevo rol.
- El nombre del usuario al cual le transferirás el rol de Owner: Se desplegará un listado de nombres, tanto agentes como administradores ya registrados.
- Una confirmación escrita de que quieres transferir tu rol al usuario seleccionado.
Ambiente de trabajo
Así como tienes información sobre tu cuenta, desde la sección “Seguridad y permisos” también podrás configurar ciertos elementos de tu ambiente de trabajo.
Para ingresar a esta sección, deberás ubicarla en la columna al lado izquierdo de tu pantalla.
Una vez dentro, lo primero que verás será la “Visibilidad en el buscador de inicio de sesión” y un interruptor.
La visibilidad a la que se hace referencia se da desde la sección de Score para iniciar sesión, en la página web de Securitec.

Podrás ingresar el nombre de tu equipo de trabajo o el correo electrónico que has registrado en tu equipo de trabajo para así tener una alternativa de ingreso a la página de inicio de sesión.
Cabe mencionar que este buscador se encuentra en una página web de dominio público, por lo que cualquier persona podría buscar el nombre de tu equipo de trabajo.
Al activar el switch, el nombre de tu empresa podrá ser encontrado en este directorio si es que alguien decide buscarlo. Desactivarlo significa que tu equipo no podrá iniciar sesión por esta vía si es que fuera necesario. Sin embargo, podrá ingresar sin problemas colocando el enlace de su espacio de trabajo en el buscador.
Más abajo, tendrá un apartado para configurar el cierre de sesión por inactividad. Esto quiere decir que, si dejas de interactuar con la plataforma, verás que tu sesión se cerrará tras el tiempo que hayas determinado. El tiempo máximo que puedes establecer será de 120 minutos.
Por último, el usuario-Owner tendrá la opción de eliminar su ambiente de trabajo de forma permanente. Esta opción podrás utilizarla si es que estás dando de baja el servicio de Score y quieres eliminar toda tu información.
Al hacer clic en el botón “Eliminar equipo de trabajo” te aparecerá una ventana donde tendrás que confirmar tu acción escribiendo “Eliminar” y hacer clic en el botón de abajo.
Recibirás un correo de confirmación, el cual también tendrá la opción para que recuperes tu cuenta.
Existirá un periodo de 7 días después de la eliminación en la cual podrás recuperarla, junto con todos tus datos. Pasado ese tiempo, toda tu información será eliminada definitivamente de la plataforma de Score.
Vista de usuario-Administrador
Mi cuenta
El usuario-Administrador tendrá una vista parcial de esta sección.
Lo primero que verá será una sección de Contraseña, que hace referencia a la contraseña de inicio de sesión de la plataforma. Debajo podrá encontrar la opción de “Restablecer contraseña” y, por seguridad, la última vez en que se restableció este dato.
Al hacer clic en “Restablecer contraseña”, aparecerá una nueva ventana que te pedirá ingresar tu contraseña actual y luego tu nueva contraseña. Recuerda que esta tiene que:
- Tener al menos 8 caracteres
- Usar mínimo un caracter en mayúscula
- Usar mínimo un caracter en minúscula
- Usar mínimo un número o símbolo
Tras validar que tu contraseña cumpla con todas esas condiciones, escríbela nuevamente, haz clic en “Guardar” ¡y listo! Verás que el dato de “Restablecido por última vez” se actualiza.
Más abajo, encontrarás un apartado llamado “Modo agente”, el cual tiene un interruptor (switch) para activar o desactivar este modo.
Si activas el “Modo agente”, tu perfil también será parte del listado de usuarios que pueden atender acciones masivas (desde colas y estrategias).
En caso no tuvieras esta opción activada, igual podrás hacer acciones unitarias, como hacer una llamada, tener un Workspace, atender un ticket, etc.
Recuerda que, si quieres activar el Modo agente, deberás tener el módulo de Workspace activado. Si tienes el módulo de Workspace inactivo u oculto, la opción de Modo agente estará deshabilitada en su totalidad.
Ambiente de trabajo
Así como tienes información sobre tu cuenta, desde la sección “Seguridad y permisos” también podrás configurar ciertos elementos de tu ambiente de trabajo.
Para ingresar a esta sección, dirígete a la columna al lado izquierdo de tu pantalla y haz clic en “Ambiente de trabajo”.
Una vez dentro, lo primero que verás será la “Visibilidad en el buscador de inicio de sesión” y un interruptor.
La visibilidad a la que se hace referencia se da desde la sección de Score para iniciar sesión, en la página web de Securitec.

Podrás ingresar el nombre de tu equipo de trabajo o el correo electrónico que has registrado en tu equipo de trabajo para así tener una alternativa de ingreso a la página de inicio de sesión.
Cabe mencionar que este buscador se encuentra en una página web de dominio público, por lo que cualquier persona podría buscar el nombre de tu equipo de trabajo.
Al activar el switch, el nombre de tu empresa podrá ser encontrado en este directorio si es que alguien decide buscarlo. Desactivarlo significa que tu equipo no podrá iniciar sesión por esta vía si es que fuera necesario. Sin embargo, podrá ingresar sin problemas colocando el enlace de su espacio de trabajo en el buscador.
Más abajo, tendrá un último apartado para configurar el cierre de sesión por inactividad. Esto quiere decir que, si dejas de interactuar con la plataforma, verás que tu sesión se cerrará tras el tiempo que hayas determinado. El tiempo máximo que puedes establecer será de 120 minutos.
Vista de usuario-Agente
Mi cuenta
El usuario-Agente tendrá una vista limitada de esta sección.
Aquí solo encontrará una sección de Contraseña, que hace referencia a la contraseña de inicio de sesión de la plataforma. Debajo podrá encontrar la opción de “Restablecer contraseña” y, por seguridad, la última vez en que se restableció este dato.
Al hacer clic en “Restablecer contraseña”, aparecerá una nueva ventana que te pedirá ingresar tu contraseña actual y luego tu nueva contraseña. Recuerda que esta tiene que:
- Tener al menos 8 caracteres
- Usar mínimo un caracter en mayúscula
- Usar mínimo un caracter en minúscula
- Usar mínimo un número o símbolo
Tras validar que tu contraseña cumpla con todas esas condiciones, escríbela nuevamente, haz clic en “Guardar” ¡y listo! Verás que el dato de “Restablecido por última vez” se actualiza.
 Regresar
Regresar